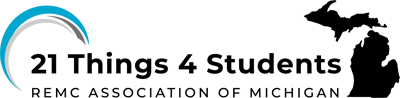Accommodations
Universal Design for Learning (UDL)
- Universal Design for Learning is an approach to teaching and learning that gives all students equal opportunity to succeed and helps them become expert learners. It offers flexibility in the ways students access material and show what they know. It respects that learners are motivated in unique ways. UDL is based on scientific insights into how humans learn.
Play the UDL at a Glance video from CAST (located in a box on the right-side). It provides a general overview of how UDL can help all students become expert learners: (Direct link)
View the complete CAST UDL Guidelines site for an easy to navigate interactive graphic with more details about each guideline.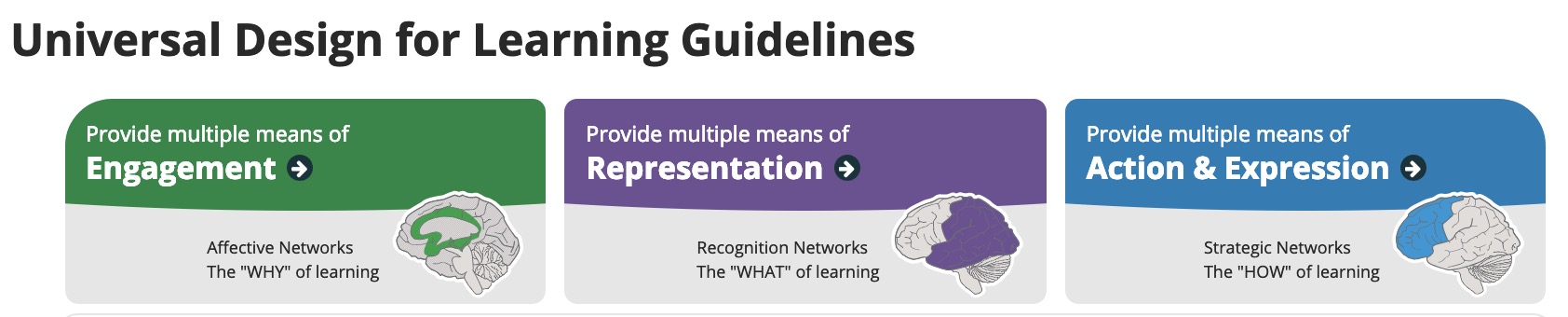
Accessibility Features by Computing O/S Type
Accessibility Features by Computing O/S Type
| System | Accessibility Guide | Keyboard Shortcuts |
|---|---|---|
| Windows | Windows 11 | Windows Shortcuts |
| Mac/Apple | Mac Accessibility | Mac Shortcuts |
| Chromebook | Chromebook Accessibility | Chromebook Shortcuts |
| iPad/iPhone | Accessibility for Mac O/S | Apple Shortcuts Guide |
| Android | Android Accessibility Help | Accessibility Shortcuts |
| User guide to accessibility | Chrome keyboard shortcuts |
Visit the 21Things4Educators page (https://21things4educators.net/21_Assistive_Technology/connect.html) for additional information.
AI and Special Students
Top 4 MagicSchool AI Tools for SpEd Teachers YouTube Video (5:29) shows a Diagnostic Assessment Generator, Text Leveler Tool, Assignment Scaffolder tool, Accommodation Suggestion Generator,
Harnessing AI in Special Education is a series of 60 minute videos
- Part 1 Introduction to Generative AI for Special Educators
- Part 2 Using Generative AI for Planning. How to leverage GenAI tools for crafting lesson plans tailored to the diverse needs of students, including a hands-on segment on instructional planning with free GenAI tools.
- Looks at Brainstorming, Differentiating Content, Increasing Usability and Modifying Existing Lesson Plans
- Part 3 Using GenAI to Support the IEP Process
- Part 4 Using Gen AI with Students
Chromebook Accessibility Tools
Communication Accommodations/Resources
Communication Accommodations
Not everyone communicates in the same way. Some people use Alternative and Augmentative Communication (AAC). AAC encompasses all of the ways someone may communicate other than verbal speech. It can be used to supplement and/or replace verbal speech and can be used at any age. A person may use different types of AAC, as we are all multimodal communicators. An AAC system means all of the tools of this type that a person uses. Below you will find the American Speech-Language Hearing Association’s (ASHA) overview of what AAC is. You will also find a link to Project-Core. Project-core’s purpose is to empower teachers and classroom professionals to provide access to a core vocabulary based AAC system and communication instruction naturally throughout the school day. Additionally, Project-core aims to improve the academic achievement of students with significant disabilities through gains in their communication and literacy skills.
**If your student is struggling to communicate - please contact the speech therapist at your school**
|
Need |
Possible Solution |
|---|---|
|
Project Core |
|
| Augmentative and Alternative Communication | AAC site |
ESL and translation features in Google docs and Microsoft Office
Translation in Google Docs
Translating a document in Google docs to a different language is a very easy option. Direct link to the video.
Translation with Microsoft Office 365
Executive Functioning Accommodations/Resources
Strategies to accommodate executive functioning:
- Break long assignments into chunks and assign time frames for completing each chunk
- Use visual aids for modeling and organization
- Timers, graphic organizers, and visual schedules to visually support time on task
- Frequent checks for understanding
- Simple instructions, step by step, with visuals
- Use of visuals, notes, word banks, etc. to support memory
- Separate or quiet setting for independent work and/or assessments
- Use of alternate pencils, i.e., scribe, word processor, voice typing
- Color-coding for organization and turning in completed work
- Copies of teacher/peer notes
- Assignments/assessments read aloud
- Preferential seating to support vision, hearing, or attention
- Extra time to complete assignments/reading
- Brain breaks to support attention
- Advance notice of transitions (visual and/or auditory)
- Special seating, seat pads, ball chairs, etc. to support attention and stamina
- Clear, concise directions with minimal use of open-ended questions or statements
- Allow appropriate wait-time for student responses
- Opportunities for meaningful movement
- Use of study carrel for assignments/assessments
- Assessments given in the morning to support stamina
- Access to fidgets or other self-regulation supports
- Assistive technology to support organization, memory, time management, self-regulation, attention, etc.
- Grade only what is being assessed
Hearing Accommodations
Hearing Accommodations/Resources for Students who are Deaf or hard of hearing
| Need | Possible Solution |
| Closed Captioning in YouTube |
Go to your Video Manager by clicking your account in the top right > Creator Studio > Video Manager > Videos. Next to the video you want to add captions or subtitles to, click the drop-down menu next to the Edit button. Select Subtitles and CC |
| Closed Captioning in MiStreamnet videos | Select cc to show the subtitles |
| Sign Language Dictionary | |
| Google Meet | Closed captioning for Google Meet |
| Closed captioning & Translate | For Hearing Impaired: YouTube videos |
| Speech-t0-text | Speech-to-text Services.pdf |
| ASL | ASL Sign Language Dictionary |
Immersive Reader
Microsoft Immersive Reader (FREE)
Immersive Reader is a free tool that implements proven techniques to improve reading and writing for people, regardless of their age or ability. Immersive Reader can improve reading comprehension and increase fluency for English language learners. It can help build confidence for emerging readers learning to read at higher levels, and offer text decoding solutions for students with learning differences such as dyslexia.
It is available in Microsoft’s OneNote, Word, and the web version of Outlook. It is also available in Office Lens for iOS. Immersive Reader is integrated with Microsoft’s web browser, Microsoft Edge. The tools are included within the Microsoft 365 suite of apps. (Free Office 365 Education account)
Immersive Reader lets you:
- Change font size, text spacing, and background color.
- Split up words into syllables.
- Highlight verbs, nouns, adjectives and sub-clauses.
- Choose between two fonts optimized to help with reading.
- Read out text aloud, and change the speed of reading.
Additional Immersive Reader Resources
- Schools ICT Learning Tools.
- How to use Immersive Reader on Google Docs (2:21 YouTube video 2021)
- Immersive Reader- Make Reading More Accessible using the Chrome Extension (5:48 YouTube video 2021))
Following are two videos by a 21t4s educator, one for adding the extension to Chrome, and the other with using it with Office 365.
Direct link to this video on MiStreamnet Eduvision (4:46)
Motor Accommodations/Resources
"Students who lack fine motor abilities or gross motor arm control might be candidates to use Physical and Motor accessibility features of various platforms. Examples of some users might include students who have Cerebral Palsy, students who have had a stroke and can no longer use one side of their body, or students who cannot isolate single fingers. When you enable the Physical and Motor accessibility features of a device you essentially change the way the device operates." https://21things4educators.net/21_Assistive_Technology/connect.html
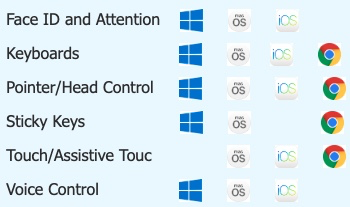
|
Need |
Possible Solution |
|
If student is struggling with use 2 buttons on mouse or is constantly struggling with the wheel |
|
|
More complex motor needs |
|
Other Technology Strategies and Supports for ELL students
This is a short list of additional strategies and supports for ELL students:
Reading Accommodations/Resources
|
Need |
Possible Solution |
|
Screen Reading |
|
| Adjusting the "level" of the text |
|
|
Cleaning up the page (removing distractions) *some also can adjust the readibility of the text |
|
Strategies for Teaching with technology
This is an introduction (8 min video) to some tips and teaching strategies for a digital age classroom. A PDF document of this content is provided directly below the video that contains live links to the web resources mentioned in the video.
The Teaching Strategies PDF with live links that goes with this video.
Additional Resources
Vision Accommodations and Resources
|
Need |
Possible Solution |
|
Make everything larger |
|
|
Make everything smaller |
|
|
Use full-screen mode |
|
|
Increase mouse cursor size |
|
|
Enlarge/increase contrast of keyboard keys |
|
- iPad/iPhone/AirPods Accessibility: Settings>Accessibility>Vision YouTube videos play list
- Chromebook Visual Accessibility tips
- Chrome Accessibility Series Playlist